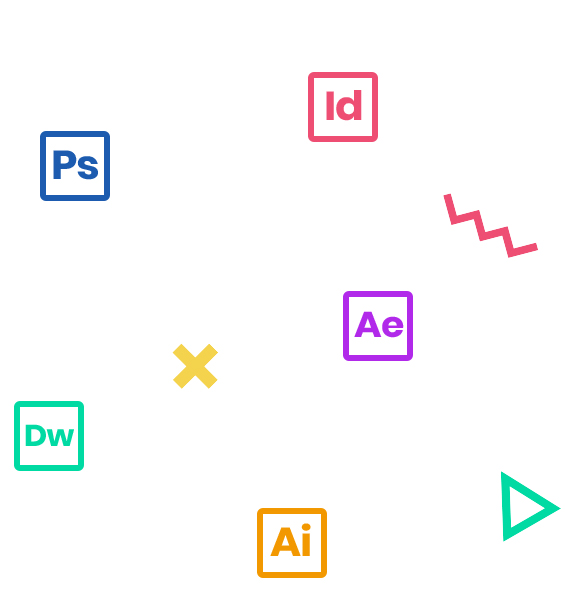If you are an instructional designer or technical writer, you have no doubt spent time attempting to perfect the art of teaching programs using fewer and fewer words. If you are in the business of educating, you know how difficult this job can be.
These days, interactive lessons that can be viewed over the Internet or from a mobile device are all the rage. There are many programs that can be used to capture a computer’s screen, mouse action and audio. Unfortunately, the resulting movies can be huge–a five minute lesson could easily gobble up nearly 100mb of storage space on a hard drive. Downloading a file that large will take a lot of time, even if a user has a fast Internet connection. Large file sizes are just part of the problem. The movies may not be cross-platform (they may not work on both Macs and PCs). Interactivity is a feature most of the “mouse capture” applications do not support. And there are few of these programs that allow images to be imported.
In short, the technology for creating interactive lessons WAS bad. But not anymore. Using Adobe Captivate, you can capture screen shots on your computer and quickly turn them into lessons (movies). The movies you create can be interactive–you can add images, captions, rollovers, clickable areas, typing areas and sound effects.
Prerequisites
Practical working knowledge of Mac OS X or Windows.
Course Outline
Note: The curricula below comprise activities typically covered in a class at this skill level. The instructor may, at his/her discretion, adjust the lesson plan to meet the needs of the class.
- Understanding Explore a Finished Captivate Project
- Zoom and Magnify
- Navigate a Project
- Explore and Reset the Workspace
- Preview the Entire Project
- Create a Blank Project
- Add Images to Placeholders
- Insert and Format a Text Button
- Rehearse a Script
- Review Recording Settings
- Enable Access for Assistive Devices
- Review Default Recording Mode Settings
- Record Using Multiple Modes
- Record a Custom Simulation
- Insert, Resize and Move Text Captions
- Modify Text Caption Properties
- Edit the Default Caption Style
- Change a Callout Type Used by a Text Caption
- Control Slide Timing
- Control Slide Object Timing
- Check Spelling
- Align Slide Objects
- Understanding Insert, Resize, and Restore an Image
- Transform an Image
- Use the Library
- Manage Unused Project Assets
- Crop and Rename an Image
- Remove a Background Color
- Insert a Cloud Callout
- Create an Image Mask
- Delete a Slide Background
- Work with Photoshop Layers
- Create an Image Slideshow
- Control Mouse Effects
- Edit a Mouse Path
- Clone an Object Style
- Insert a Highlight Box
- Insert an Image Button
- Control Appear After Timing
- Insert a Rollover Caption
- Insert a Rollover Image
- Insert a Rollover Slidelet
- Insert a Zoom Area
- Import Audio onto a Slide Object
- Import Background Audio
- Add a Slide Note
- Calibrate a Microphone
- Record Slide Audio
- Import a Voiceover onto a Slide
- Edit an Audio File
- Insert Silence
- Convert Text-to-Speech
- Organizing Insert a Flash Video
- Set Flash Video Properties
- Add Animation to a slide
- Insert Text Animation
- Apply an Effect to a Slide Object
- Apply a Glow Filter Effect
- Modify Effect Properties
- Save and Import Effects
- Hide the Mouse
- Replace Phrases
- Insert a Click Box
- Insert a Text Entry Box
- Import PowerPoint slides
- Resize One Object and Apply to All
- Round-Trip PowerPoint Edits
- Synch With Source
- Rescale a Project
- Edit Quizzing Object Styles
- Set the Quiz Preferences
- Apply a Theme
- Hide a Slide Image
- Insert Question slides
- Add an Image to a Question slide
- Create a Link to a Web Site
- Apply a Skin
- Edit, Save and Delete a Skin
- Create a TOC
- Check Publish Settings and Add a Loading Screen
- Publish a SWF and PDF
- Run the HTML5 Tracker
- Publish as HTML5
- Export Captions
- Perform a “Round Trip”